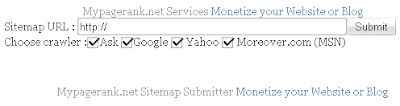Adding meta tags you can get get more traffic from search engines
like google,yahoo,msn,etc,especially the meta description is the most
important one. How Add META TAGS to Blogger(blogspot) blogs
Meta tags are the tags which describes your site and tells the search engines what your site is all about.Adding meta tags is an important factor in SEO.(Search Engine Optimisation).Meta tags allows search engines to index your web pages more accurately. In other words,Meta tags communicate with the search engines and tells more information about your site and make it index correctly and accurately. How Add META TAGS to Blogger(blogspot) blogs
We must add two main meta tags to the head section of the template.One is the Meta description which describes your site and another one is Meta Keywords which tells about your site keywords(what your site is all about)
Here is how to add meta tags to your blogger(blogspot) blog: How Add META TAGS to Blogger(blogspot) blogs
1.Sign in to your blogger dashboard-->click the 'Layout' button[see the screenshot below] How Add META TAGS to Blogger(blogspot) blogs

2.Click on the 'Edit html' tab How Add META TAGS to Blogger(blogspot) blogs
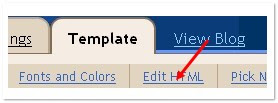
3.Find this code: How Add META TAGS to Blogger(blogspot) blogs
4.Now add below code just after the above code.Look at below: How Add META TAGS to Blogger(blogspot) blogs
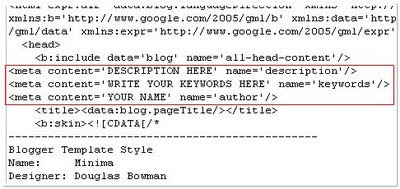
Replace, How Add META TAGS to Blogger(blogspot) blogs
DESCRIPTION HERE:Write your blog description
KEYWORDS:Write the keywords of your blog
AUTHOR NAME:Write the author's name(Your name) How Add META TAGS to Blogger(blogspot) blogs
Now save your template. How Add META TAGS to Blogger(blogspot) blogs
Meta tags are the tags which describes your site and tells the search engines what your site is all about.Adding meta tags is an important factor in SEO.(Search Engine Optimisation).Meta tags allows search engines to index your web pages more accurately. In other words,Meta tags communicate with the search engines and tells more information about your site and make it index correctly and accurately. How Add META TAGS to Blogger(blogspot) blogs
We must add two main meta tags to the head section of the template.One is the Meta description which describes your site and another one is Meta Keywords which tells about your site keywords(what your site is all about)
Here is how to add meta tags to your blogger(blogspot) blog: How Add META TAGS to Blogger(blogspot) blogs
1.Sign in to your blogger dashboard-->click the 'Layout' button[see the screenshot below] How Add META TAGS to Blogger(blogspot) blogs

2.Click on the 'Edit html' tab How Add META TAGS to Blogger(blogspot) blogs
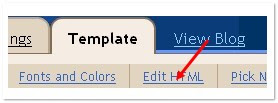
3.Find this code: How Add META TAGS to Blogger(blogspot) blogs
<b:include data='blog' name='all-head-content'/>
4.Now add below code just after the above code.Look at below: How Add META TAGS to Blogger(blogspot) blogs
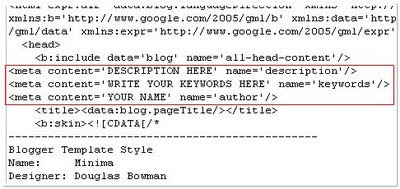
<meta content='DESCRIPTION HERE' name='description'/><meta content='KEYWORDS HERE' name='keywords'/><meta content='AUTHOR NAME HERE' name='author'/>
Replace, How Add META TAGS to Blogger(blogspot) blogs
DESCRIPTION HERE:Write your blog description
KEYWORDS:Write the keywords of your blog
AUTHOR NAME:Write the author's name(Your name) How Add META TAGS to Blogger(blogspot) blogs
Now save your template. How Add META TAGS to Blogger(blogspot) blogs